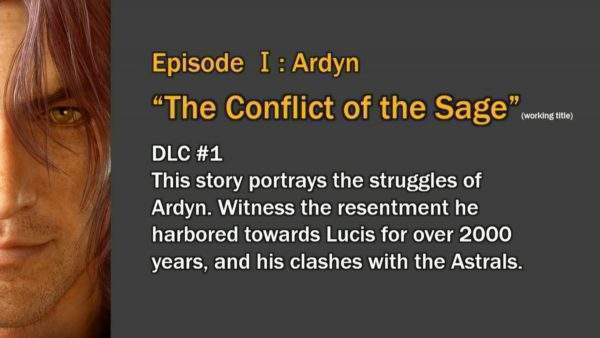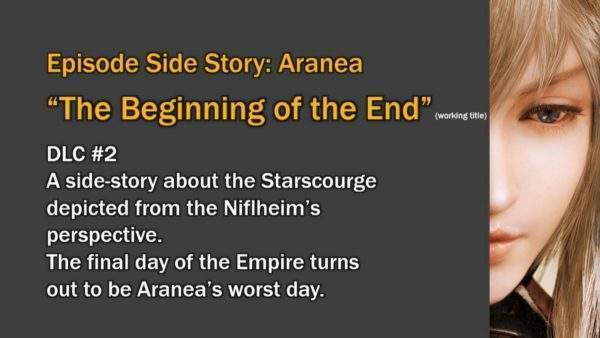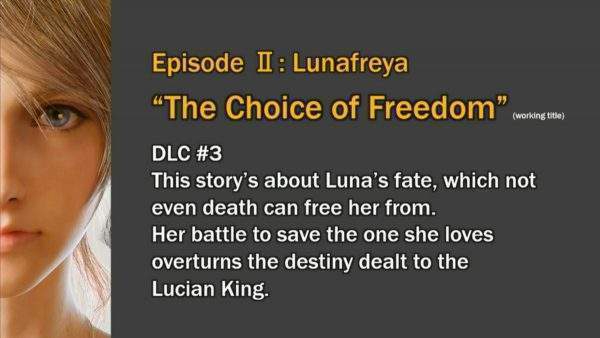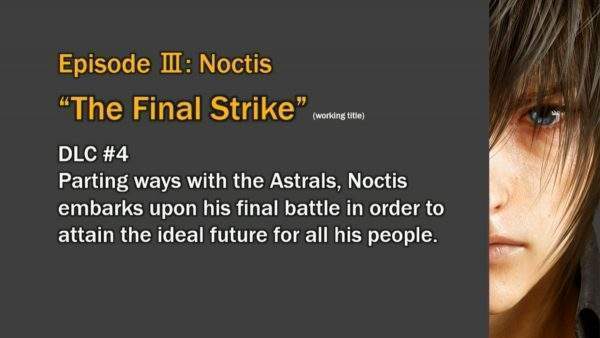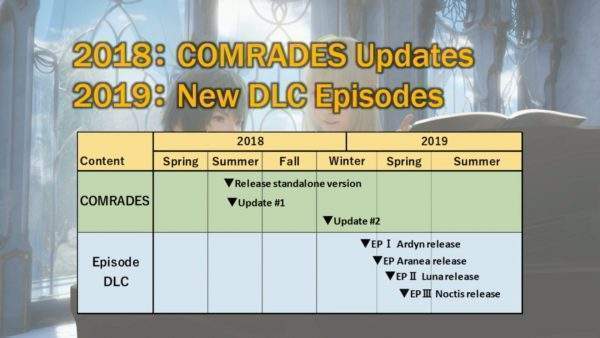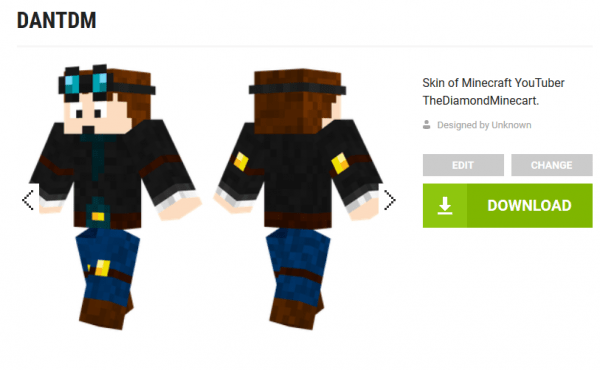Fans of 2016’s Final Fantasy XV got confirmation at the Penny Arcade Expo that a season 2 of downloadable content is upcoming alongside the unexpected news that the multiplayer focused expansion, titled Comrades, will be receiving a major update this summer and a stand-alone release.
We’ve known for a while now – since the release and confirmation of March’s FFXV: Royal Edition – that brand new episodic DLC episodes could be a possibility.
Thanks to ResetERA User Reyes, who provided high quality copies of slides presented during the Final Fantasy XV: The Dawn of the Future panel that the next season of FFXV DLC will include:
- Episode Ardyn: “The Conflict of the Sages”
- Episode Aranea: “The Beginning of the End”
- Episode Lunafreya: “The Choice of Freedom”
- Episode Noctis: “The Final Strike”
All four of Season 2’s episodes will be directed by the same director as Season 1’s Episode: Ignis. An alternate ending to the game will be presented in Episode III: Notics – “The Final Strike”, Season 2 of DLC is set to begin at the end of this year and continue into the summer of 2019.
Comrades, an add-on expansion from Season 1 which allows players to create their custom avatar and take them during Chapter 13 of the story will receive multiple updates as well as a standalone version that can be played without the base game.
Here’s the full DLC schedule as presented at the panel:
I’m glad the rumoured (and honestly absurd) Final Fantasy XV: Versus episode ended up being nothing more than fan speculation. With almost two years of post-release content, now multiple Season Passes and a collection of free updates, FFXV has improved markedly from the initial release. I know fans wanted the development team to embrace Nomura’s original script and ideas – but I think expanding the characters and world of XV is a much better choice.